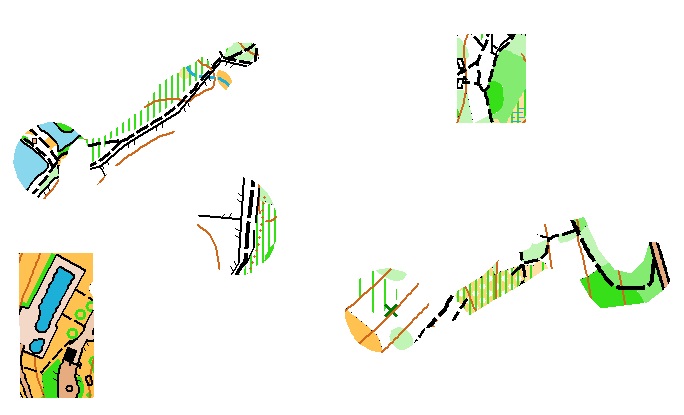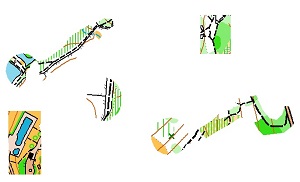Ocad 9 - Créer des fenêtres et couloirs
Voici une méthode pour créer des fenêtres et couloirs avec Ocad 9 afin d'amener joie, bonne humeur et beaucoup d'émotion sur vos entraînements.
Pour pouvoir faire des fenêtres et couloirs, on va positionner un cadre blanc au-dessus de la carte et faire des découpes dedans.
Il faut savoir que la carte est dessinée avec des couches de couleur. A chaque symbole, est affectée une couleur et en fonction de celle-ci, il sera placé sous ou sur les autres symboles.
On va donc créer une nouvelle couleur (blanche) positionnée sur les autres, puis un nouveau symbole qui sera lié à cette nouvelle couleur.
Création d’une couleur
- Menu Symbole/Couleurs.
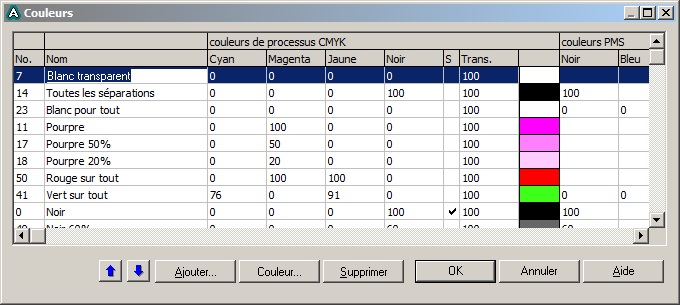
- Cliquer sur « Ajouter... ».
- Donner un nom à la nouvelle couleur (ici « Blanc transparent » parce qu’on va ensuite utiliser la transparence).
- Donner les mêmes valeurs (Cyan, Magenta, ...) que ci-dessus.
- Remonter à l’aide des flèches bleues la couleur tout en haut. Les couleurs sont dessinées sur la carte de bas en haut sur ce tableau. Une couleur en bas du tableau se trouve en bas de la carte.
- Cliquer sur Ok.
Création d’un nouveau symbole
Création par duplication
- Sélectionner un symbole de surface comme une végétation ou un terrain découvert et faire clic droit.
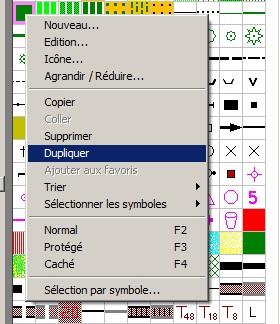
- Sélectionner la commande Dupliquer.
- Sur le nouveau symbole (juste à côté du symbole précédent), faire un clic droit et Edition.
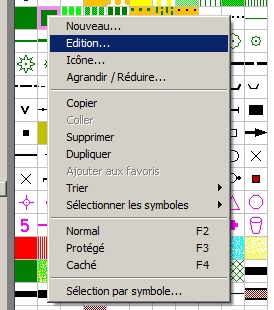
- Dans la nouvelle boîte de dialogue, entrer un nouveau n° de symbole, une description, et surtout sélectionner la couleur de remplissage « Blanc transparent ».
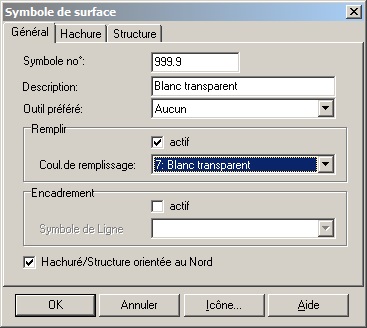
- Cliquer sur Ok.
Remarque : on peut aussi modifier l’icône du nouveau symbole par clic droit sur le symbole et commande Icône.
Placer le cadre blanc sur la carte
- Sélectionner le nouveau symbole puis cliquer sur l’outil Mode rectangle
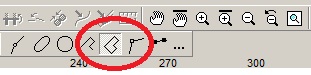
- Faire un grand rectangle sur la carte :
- Clic + maintient en haut à gauche.
- Descendre en bas à gauche tout en restant appuyé sur le bouton de la souris (avec en plus la touche Alt si on veut être bien droit).
- Relâcher la souris puis reclic et maintient du bouton enfoncé en se déplaçant à droite.
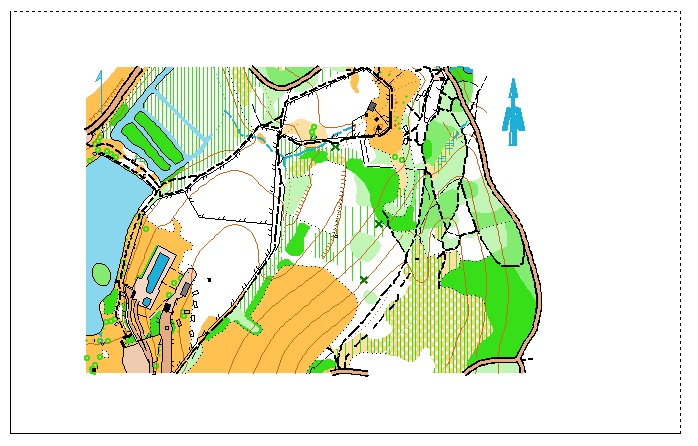
- Relâcher la souris en bas à droite et juste faire un clic plus loin. Le carré est positionné et on ne voit plus du tout la carte.
Mise en transparence
- Menu Symbole/Couleurs.
- Mettre une valeur de transparence entre 0 (totalement transparent) et 100 (totalement opaque). 60, par exemple.
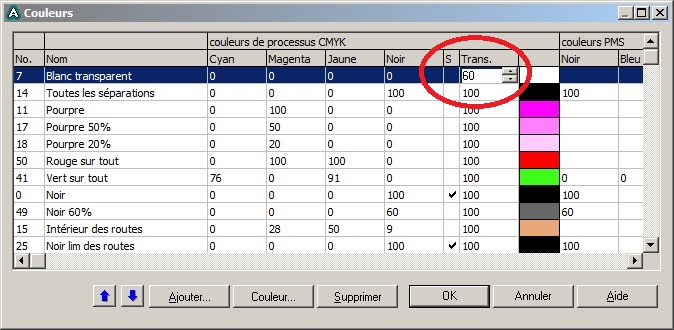
- Cliquer sur Ok. La carte réapparaît.
Découper dans le cadre
En 5 étapes, voir en même temps sur la copie d’écran ci-dessous :
- Sélectionner l’outil « Editer un objet ».
- Sélectionner le cadre blanc (un clic sur le bord de la carte le sélectionne à coup sûr vu qu’il n’y a pas d’autres objets à cet endroit).
- Sélectionner un outil de dessin (le cercle, par exemple).
- Sélectionner l’icône ciseaux « Trouer une zone ».
- Faire un cercle sur le cadre (sur la carte). Ceci va faire un trou dans le cadre et faire apparaître les éléments dessous.
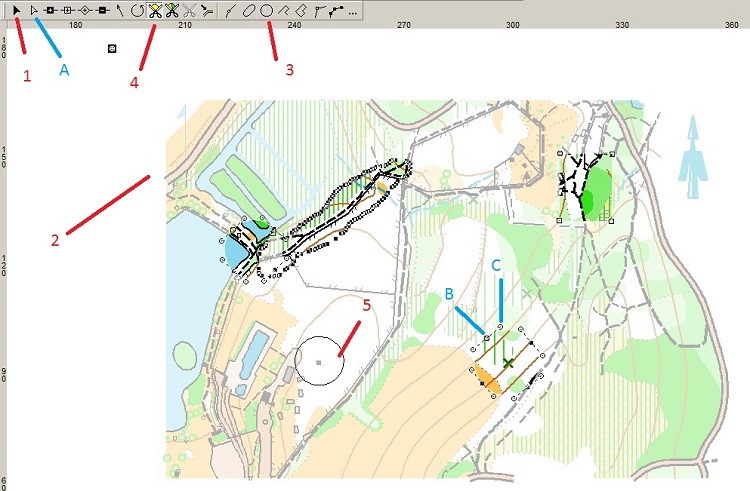
Conseils :
- Sur une carte vierge, il faut jouer avec les outils de dessins pour bien les maîtriser. Les tester en cliquant avec ou sans maintien sur le bouton de la souris, en changeant de symbole (faire des tests avec des symboles de surface ou de ligne).
- Avec l’outil « Editer un point », s’entraîner à déplacer des points et tirer sur les poignées des points (voir A, B et C en bleu sur la copie d’écran ci-dessus).
- Modifier la transparence de la couleur créée ci-dessus pour faire apparaître plus ou moins la carte. Avec une valeur de 100, on ne voit plus que les parties découpées.
- Utiliser la carte telle quelle pour créer un nouveau circuit.